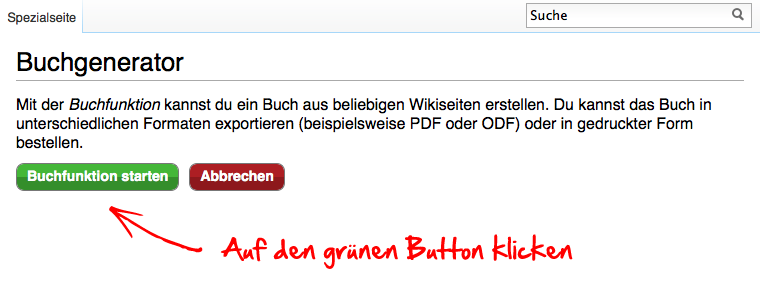Hilfe:Buchfunktion/Schritt für Schritt: Unterschied zwischen den Versionen
Aus Hist. Verein Herne / Wanne-Eickel
(Die Seite wurde neu angelegt: „frame|center|Abb. 1: Zuerst auf den Link "Buch erstellen" in der linken Seitenleiste klicken File:02_buchfunktion starten.png|fram…“) |
KKeine Bearbeitungszusammenfassung |
||
| Zeile 11: | Zeile 11: | ||
[[Datei:05_buch_verwalten_full.png|thumb| 819px|center|Abb. 5: Sobald alle gewünschten Seiten hinzugefügt wurden, kann das Ergebnis mit einem Klick im Buchgenerator auf den Punkt „Buch zeigen“ überprüft werden. Gleichzeitig besteht die Möglichkeit, dem Buch einen Titel zu geben, Artikel zu löschen und die Anordnung der Artikel zu verändern.]] | [[Datei:05_buch_verwalten_full.png|thumb| 819px|center|Abb. 5: Sobald alle gewünschten Seiten hinzugefügt wurden, kann das Ergebnis mit einem Klick im Buchgenerator auf den Punkt „Buch zeigen“ überprüft werden. Gleichzeitig besteht die Möglichkeit, dem Buch einen Titel zu geben, Artikel zu löschen und die Anordnung der Artikel zu verändern.]] | ||
Das fertige Buch kann heruntergeladen werden. Für das Herunterladen steht das Format [[Portable Document Format|PDF]] zur Verfügung. Zum Herunterladen des Buches genügt ein Klick auf die Schaltfläche „Als PDF herunterladen“. | Das fertige Buch kann heruntergeladen werden. Für das Herunterladen steht das Format [[Wikipedia:Portable Document Format|PDF]] zur Verfügung. Zum Herunterladen des Buches genügt ein Klick auf die Schaltfläche „Als PDF herunterladen“. | ||
Aktuelle Version vom 31. Januar 2015, 11:58 Uhr
In der Kategorieansicht kannst du auch sämtliche Artikel einer Kategorie deinem Buch hinzufügen.
Das fertige Buch kann heruntergeladen werden. Für das Herunterladen steht das Format PDF zur Verfügung. Zum Herunterladen des Buches genügt ein Klick auf die Schaltfläche „Als PDF herunterladen“.